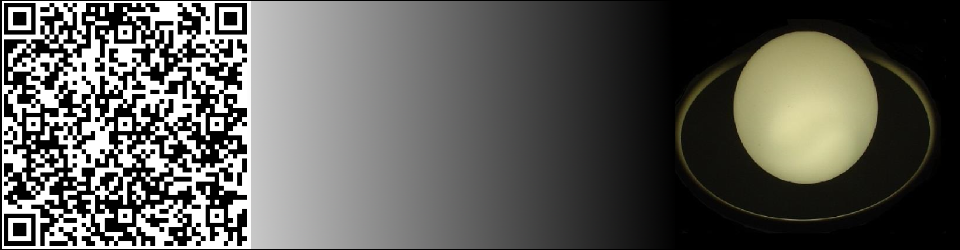В последнее время вирусы часто портят профиль популярного браузера Mozilla Firefox. В результате при открытии любого сайта появляется куча всплывающих окон со всякими непотребностями. Вручную выкорчевать эту заразу затруднительно, да часто и не требуется. Как правило, из старого профиля пользователю нужны только закладки и сохраненные пароли. Следовательно проще создать новый профиль, перенести в него необходимые файлы (places.sqlite, key3.db, logins.json) из старого профиля в новый, затем проверив работу браузера с новым профилем, старый профиль Firefox можно удалить.
Профили Firefox находятся в папке %APPDATA%\Mozilla\Firefox\Profiles
Текущий профиль расположен в папке вида 58e8pkrm.default. Заходим в папку, выделяем нужные файлы и копируем их в надежное место. Затем запускаем Менеджер профилей Firefox. Быстрее всего это делается следующим образом:
- открываем окно Выполнить, нажав комбинацию клавиш Win+R
- очищаем поле Открыть, нажав клавишу Backspace
- перетаскиваем ярлык Mozilla Firefox на поле Открыть
- в конец появившейся надписи добавляем -p и нажимаем Enter
В открывшемся окне нажимаем кнопку создать и следуем указаниям мастера создания профилей Firefox. Не закрывая менеджер профилей копируем сохраненные файлы в папку с новым профилем (до копирования там находится только один файл — times.json). Возвращаемся в менеджер профилей и нажимаем кнопку «Запуск Firefox».
Проверяем работу браузера Mozilla Firefox на предмет наличия ссылок и сохраненных паролей, затем закрываем его. Снова запускаем менеджер профилей (на этот раз еще проще — Win+R, Enter). Выделяем старый профиль и нажимаем кнопку Удалить. В следующем окне будет возможность выбора — удаления только ссылки на профиль или полного удаления вместе с файлами. Решать Вам. В первом случае можно будет перенести еще какие-нибудь данные из старого профиля в новый, во втором случае такой возможности не будет, но зато Вы избавитесь от кучи мусора на диске.