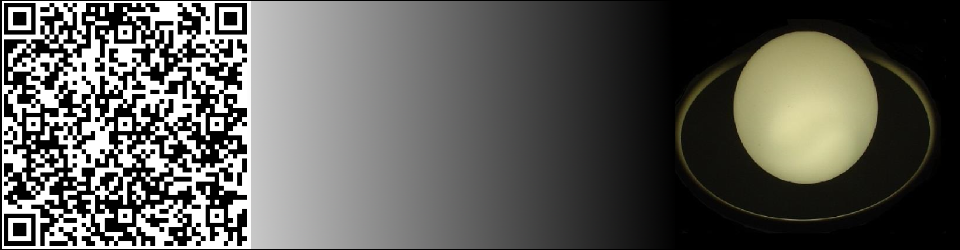Почти пустое окно с кнопкой ОК перед окном Приветствие в Windows XP, в нем несколько символов кракозябрами. Проверка ключей реестра в разделе Winlogon результатов не дала — чисто. Соответственно и не сработала утилита AVZ (Файл — Восстановление системы — Удаление сообщения, выводимого в ходе WinLogon).
Помог скрипт AVZ следующего содержания:
begin
ExecuteRepair(6);
RegKeyIntParamWrite(‘HKLM’, ‘SOFTWARE\Microsoft\Windows\CurrentVersion\policies\NonEnum’, ‘{BDEADF00-C265-11D0-BCED-00A0C90AB50F}’, 1);
RebootWindows(true);
end.
{BDEADF00-C265-11D0-BCED-00A0C90AB50F} — это WebFolders. Видимо, зловред что-то скачивал или выгружал по протоколу WebDAV. Настроить, исправить или удалить WebFolders можно запустив %SystemRoot%\system32\webfldrs.msi
Прописать ключ реестра (без использования AVZ) можно из командной строки:
REG ADD HKLM\SOFTWARE\Microsoft\Windows\CurrentVersion\policies\NonEnum /v {BDEADF00-C265-11D0-BCED-00A0C90AB50F} /t REG_DWORD /d 1 /f