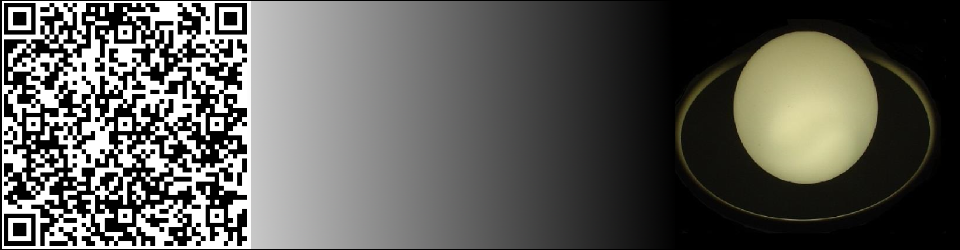Если не включается «Сетевое обнаружение», проверьте, включены ли следующие службы:
• Служба обнаружение SSDP (SSDP Discovery)
• Помощник TCP/IP NetBIOS (TCP/IP NetBIOS Helper)
• Обозреватель (Computer Browser)
• Сервер (Server)
Если не помогло:
1. Проверьте, что работают следующие службы:
• Группировка сетевых участников (Peer Networking Grouping)
• Диспетчер удостоверения сетевых участников (Peer Networking Identity Manager)
• Протокол PNRP (Peer Name Resolution Protocol)
• Поставщик домашней группы (HomeGroup Provider)
2. В Командной строке от имени Администратора выполните:
netsh advfirewall firewall set rule group=»обнаружение сети» new enable=yes
3. Удалите содержимое папки:
%Windir%\ServiceProfiles\LocalService\AppData\Roaming\PeerNetworking
4. Перезагрузитесь.